System Messages
System Messages can be viewed from the System Message Alert icon, see the example below:

The three coloured dots indicate the system message status:
•White there are no system messages
•Amber there no new unread system messages
•Red there are new unread system messages
To view the System Messages click on the System Status message bubble. A new window will appear, see below for example:

The System Messages inform you of where on the system the Alarms are. Once this window is closed the System Message bubble changes to amber which indicates that there are still live messages but there are no new ones since the last time the System Messages were checked, see example below.

The Status Message bubble is amber.
System Alarm Status Overview
The Alarm icon on the top right of the main screen gives a system wide view of the Alarm status, see the example below.
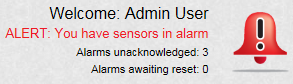
The following data is shown:
•The User that is logged in, in this example it is Admin User
•The number of unacknowledged alarms, in this example there are three
•The number alarms awaiting reset, in this example there are none.
The individual Site icons show the alarm status for that individual Site only, see Available Sites above. The ![]() icon indicates that Control Device communications are operating normally, (see below for details).
icon indicates that Control Device communications are operating normally, (see below for details).
Communications Status
|
The green connection icon, shown under Alarm Status on the Available Sites dialog box, indicates that communications to all control devices (such as Network Receivers) associated with the site are operating normally. |
|
If communications have been lost to one or more of the sites control devices, the connection icon will display in red and entries will be added to the activity log. |
Locating Alarms on the System
There are two ways that you can find Alarms on the system:
Method 1
Select Home (or System Overview) from the main menu bar.
This takes you to the main System Overview (Available Sites) screen. If any Sites that are visible are in Alarm their individual Alarm icons will have turned red.
Method 2
Click on the main Alarm icon, see below.

Wherever you are in Notion Pro, clicking this icon will take you back to the System Overview screen, so you can tell which Site(s) contain the sensors that are in alarm.
