Acknowledge Individual Alarms
To acknowledge an individual Alarm click on the red Alarm Bell in the line in the Live View corresponding to the sensor that you want to acknowledge the alarm for. The Acknowledging Alarm for window appears, see below.
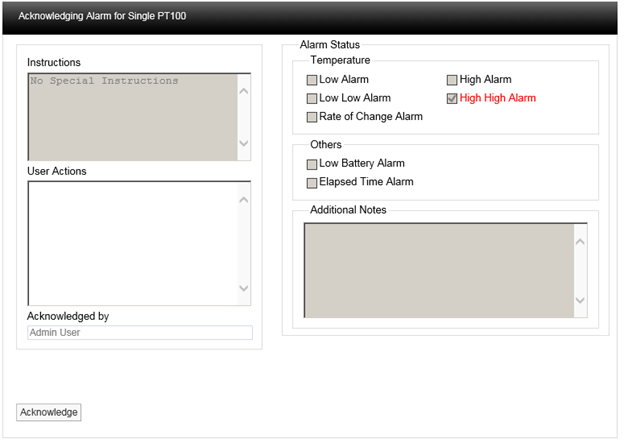
The type of Alarm will be highlighted in Red, in this example it is a High High Alarm for Temperature. If there were special instruction added when the alarm parameters were set these would appear in the Instructions text box. For more information on instructions see Setting Alarms (System Administrator Users Only).
In the User Actions text box enter a note that is relevant to the Alarm, for example “Humidifier out of water, humidifier tank filled up”. You cannot acknowledge the Alarm without putting something in this dialog box. When happy click Acknowledge. The window will close and the Alarm icon will turn amber which indicates an acknowledged state.
When you are satisfied that either the cause of the alarm has been resolved and the conditions returned to normal limits the Alarm can be completed. To reset the alarm click on the amber icon, the Reset Alarm for window will appear, see below.
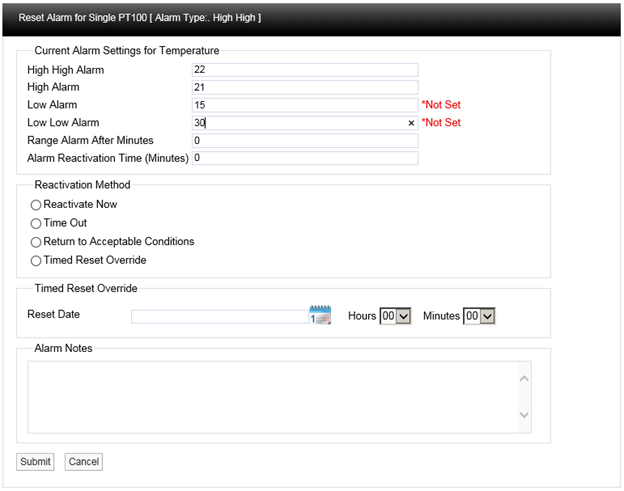
This window allows several features to be used.
The Current Alarm Settings are displayed at the top of the window, if the logged in User has the Permissions these limits can be adjusted at this stage. Caution Note: Any changes made here will be written back to the main database.
There are four methods available to reset the Alarm:
Reactivate Now
If Reactivate Now is selected as soon as you select Submit the Alarm will be acknowledged. If the Alarm condition still exists the status will return to red and a new Alarm will be generated on the system. If the Alarm conditions have returned to normal the amber Alarm icon will be removed from the list.
When selecting Reactivate Now a default message “Reactivate Now was selected for this Alarm” will be entered into the Alarm Notes text box. This can be added to or overwritten.
Time Out
If Time Out is selected as soon as you select Submit, the Alarm will be acknowledged after the time delay entered into the Alarm Reactivation Time (Minutes) dialog box. If the Alarm condition still exists after the Time Out period the status will return to Red and a new Alarm will be generated on the system, if the Alarm conditions have returned to normal the amber Alarm icon will be removed from the list.
When selecting Time Out a default message “Time Out was selected for this Alarm” will be entered into the Alarm Notes dialog box. This can be added to or overwritten.
Return to Acceptable Conditions
If Return to Acceptable Conditions is selected, as soon as you select Submit the Alarm will be acknowledged as soon as the conditions return to normal limits. The amber Alarm icon will remain until the conditions return to normal limits.
When selecting Return to Acceptable Conditions a default message “Return to Acceptable Conditions was selected for this Alarm” will be entered into the Alarm Notes text box. This can be added to or overwritten.
Timed Reset Override
This feature allows you to defer the Alarm reset until a date in the future. To enter the required date select the calendar icon and select the date. This will be entered in the dialog box next to Reset Date. Select the time of day from the Hours and Minutes drop down menus.
This feature would be used if for example the air conditioning in a room or space failed and it was going to take several days to get an engineer in to carry out repairs. In this case the Alarms would be going off all the time which is an inconvenience.
Using this feature requires you to manually enter a note into the Alarm Notes text box. A suitable note might be “Engineer called to repair Humidifier unable to attend site before next Friday”
When happy with the details select Submit.