Selecting Help > Notion Help gives the Notion Pro Help, in its own window.
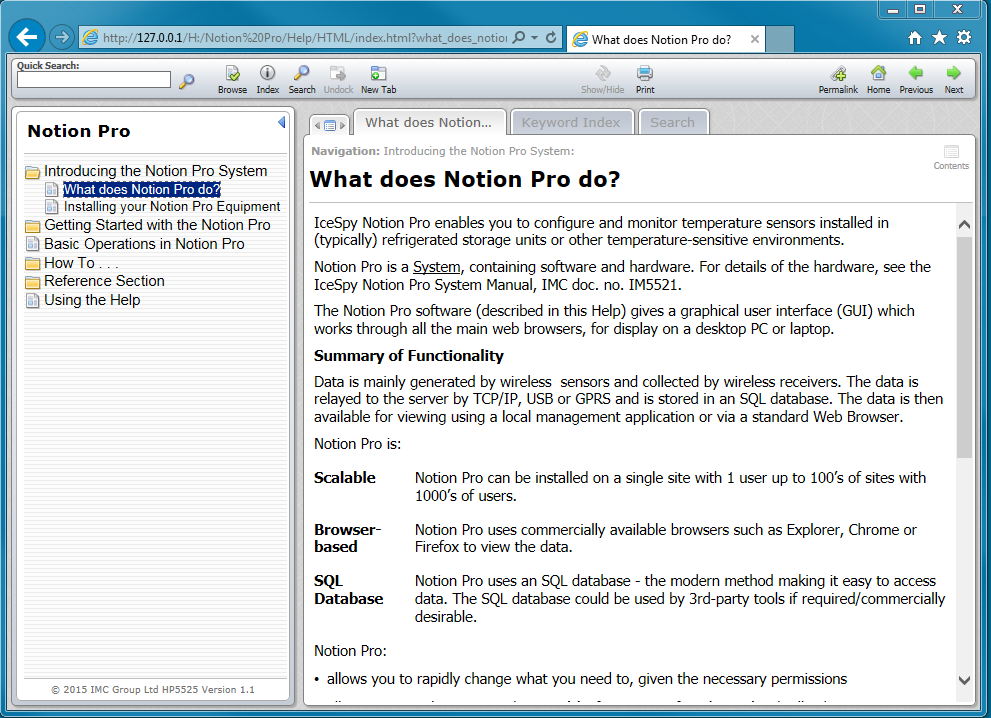
The large pane on the right gives the Help for the topic you have selected in the 'contents list' pane on the left. Click ![]() to hide the contents pane, click
to hide the contents pane, click ![]() to show it again. The
to show it again. The ![]() symbols and the text alongside them are 'chapter headings'. Click the
symbols and the text alongside them are 'chapter headings'. Click the ![]() to show the contents of the 'chapter' (the symbol changes to
to show the contents of the 'chapter' (the symbol changes to ![]() ), click
), click ![]() again to hide the chapter contents. Some of the 'headings' have their own content (for example 'Getting Started' and 'The Opening Display'), some 'headings' just open onto a list of Help topics (for example 'Basic Operations in Notion Pro').
again to hide the chapter contents. Some of the 'headings' have their own content (for example 'Getting Started' and 'The Opening Display'), some 'headings' just open onto a list of Help topics (for example 'Basic Operations in Notion Pro').
The tabs at the top of the topic pane give you tools for getting Help in different ways.
The left-hand tab displays the name of the currently displayed Help topic. The Keyword Index gives a list of keywords (like an index in a reference book) that you can search on for Hep.
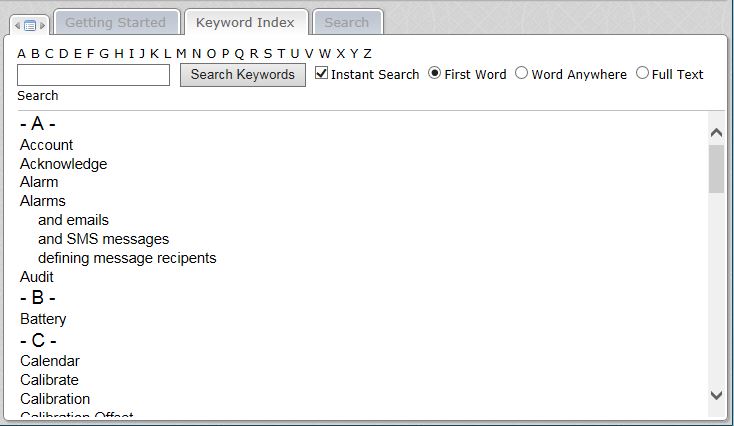
For example, to find a Help topic containing the word 'Calendar' simply click on Calendar in the index on the left. Some keywords appear in more than one Help topic, and a sub-menu of topics appears. For example, 'Battery' appears in three Help topics:
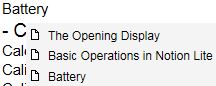
To click on another keyword move down the list using the scroll bar on the right, or click on a keyword initial letter on the list at the top.
To search for a keyword, enter the keyword in the box to the left of the ![]() button, then click on the button.
button, then click on the button.
![]()
Means that the search will jump to the required keyword, and highlight it, even before you have finished typing it. Clear the tick box to disable this facility.
![]()
Means only the keyword whose first word is the search keyword is found.
![]()
Means that all keywords which contain the search keyword at any position will be found. For example, a search for 'Offset' with 'First Word' selected means that 'Offset' will be found but 'Calibration Offset' would not be. A search for 'Offset' with 'Word Anywhere' selected would mean that both 'Offset' and 'Calibration Offset' would be found.
![]()
Means that any word containing the search keyword string will be found. For example, a search for 'Cal' with 'Full Text Search' clear would find 'Calendar', 'Calibrate', 'Calibration' and 'Calibration Offset' but not 'Graphical Display'. With 'Full Text Search' selected, 'Graphical Display' would be found too.
The Search tab enables you to search for any keyword in the Help, regardless of whether the word is in the Keyword Index or not.
Clicking ![]() will produce a list of topics which contain the keyword(s) that has been searched for, ranked in order of number of occurrences of the keyword within the topic. The Score value gives the relevance of the topic found.
will produce a list of topics which contain the keyword(s) that has been searched for, ranked in order of number of occurrences of the keyword within the topic. The Score value gives the relevance of the topic found.
![]()
Means that topics containing any of the search keywords will be listed. For example a search for 'Configure Transmitters' would give a list of all topics containing 'Configure' or 'Transmitters'.
![]()
Means that only those topics containing all of the keywords will be listed. For example a search for 'Configure Transmitters' in this case would give a list of all topics containing 'Configure' and 'Transmitters'.
![]()
Gives a method of scrolling through the three tabs at the top of the Help window (click the left and right arrowheads).
The Help toolbar:
![]()
Gives additional methods of navigating through the Help and performing operations on it. (Most of the icons in the toolbar perform the same operations as the main Topic/Keyword Index/Search tabs described above.)